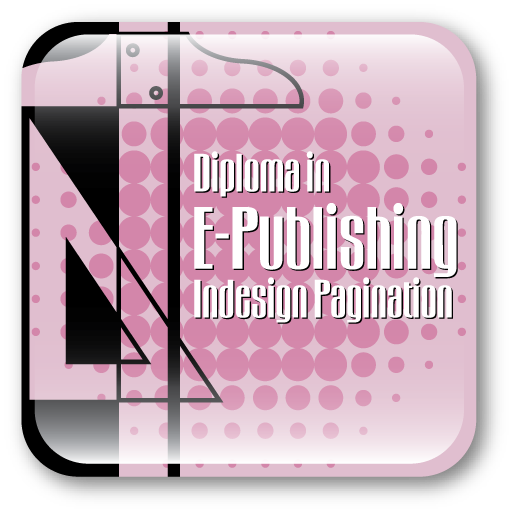Role of a Prepress Operator
Prepress operators carry out a range of tasks in the printing process, on items like newspapers, magazines, books, stationery and packaging. A prepress operator’s duties include:
- scanning digital images to put into documents
- retouching images and creating example proofs
- laying out artwork to plan how a finished page will appear (known as imposition)
- using desktop publishing (DTP) software packages to set out the artwork, images and text to match design plans
- proofreading and checking the whole document for accuracy and visual impact
- preparing the item for reproduction in a format specified by the printer (known as reprographics)
- Transferring the final image from film onto printing plates, using an imagesetter (known as plate making).
Course Details
The course Prepress Management covers each step of the prepress process, from proper document planning and construction to making the right choices for output settings. The course covers all the details in between, including choosing the right typefaces and fonts, working with graphics and colors, and much more.
Learn Adobe InDesign CC to produce professional quality, full color documents on high volume color printing presses, or print to a range of output devices, such as desktop printers and high resolution imaging devices.
Learn Acrobat PDF to convert a document to Adobe PDF for high-resolution printing. Learn how to check a converted file using the Acrobat preflight tools and view its color separations, you will also learn the various Proofing concepts like Checking color proofs, soft proofing, color Basics and guidelines for specifying colors.
Course Overview
Prepress, Postpress and Printing
Introduction to Printing
This lesson gives you an introduction about printing, types of printing, principles involved in the various types of printing and a brief introduction on offset printing.
Color Theory
Color theory is a body of practical guidance to color mixing and the visual effects of a specific color combination. There are also definitions of colors based on the color wheel: primary color, secondary color and tertiary color.
Scanner Technology
In this lesson we will take a look at the principles of scanning, types of scanners, the parameters needed for maintaining scan quality.
Digital Graphics
We will learn about the types of digital graphics, digital file formats and some important terminology pertaining to digital graphics.
Typography
This lesson covers different design elements of a type, types of fonts, typefaces and some basics on fonts as well.
Imposition
Learn how imposition which is the process of arranging the individual pages on the sheet of paper so that after they are printed, folded and trimmed, the resulting pages will back up correctly and be in the proper order.
Pre-flighting
Learn preflight preparation and testing which involves the checking and verification of all aspects of a print job.
Trapping
Learn Trapping which involves creating overlaps (spreads) or underlaps (chokes) of objects during the print production process to eliminate misregistration on the press.
Proofing
Learn proofing which involves creating an accurate facsimile of the artwork before beginning production runs.
Digital Screening
The process of converting continuous tones images into half tones and finally delivering the tonal gradations on print involves a process of digital screening an understanding of this process will help you when you do color corrections, shadows and mid tones.
Tonal reproduction
Understand Tone reproduction which is the visual and photometric relationship of neutral grays on the original copy to the reproduced neutral grays.
Color Management
Learn color management system (CMS) which compares the color space in which a color was created to the color space in which the same color will be output, and makes necessary adjustments to represent the color as consistently as possible among different devices.
Postpress basics
Postpress includes all the processes that start after printing a book as separate sheets till the books are delivered to the final destination. It is the quality of finishing work has a decisive impact on the final product’s quality.
Digital Prepress with QuarkXPress
Layout Basics
QuarkXPress is designed to make it easy for you to create stunning print and Web designs. This lesson introduces the concepts of projects, layouts, tools, guides, navigation, and items and contents.
Text Basics
The important thing to know about text in QuarkXPress is that it needs a container: a box, a text path, or a table cell. In this lesson show how to create rectangular text boxes, enter text, import text files, apply basic formatting options, and edit text.
Picture Basics
With sophisticated picture tools and features, QuarkXPress gives you precise control over the way in which every picture tells its story. This lesson shows how to create a picture box, import a picture into that box, modify the picture’s placement within the box, and run text automatically around the picture.
Layer Basics
A QuarkXPress layer is like a clear overlay that covers every page in a layout. You can put almost anything on a layer, including picture boxes, text boxes, tables, and any other kind of QuarkXPress item. Learn how to use layers to store different translations of a document, or different versions of a design. You can even lock a layer to prevent accidental changes to items on that layer.
Color Basics
Whether you’re designing Web pages for onscreen display, printing to an inkjet printer or preparing a project for color separation and a printing press, you need to understand how the intended output format interacts with the color choices you make. This lesson shows how to create colors, apply colors to different page elements, and edit colors.
Table Basics
Working with tables in QuarkXPress usually requires one of two approaches. In this lesson, you’ll learn how to use the Tables tool, how to format and modify a table, and how to link tables from an Excel file to QuarkXPress.
Editing Table
In this exercise, you’ll learn how to edit the attributes of particular cells, as well as how to apply attributes to all of the cells in a table.
Printing Basics
When you print QuarkXPress projects, you might need to send multiple print jobs to different devices throughout your production cycle. In this lesson, you’ll learn the techniques for printing proofs and outputting final content. You’ll also learn how to manage all of the files required for successful output with QuarkXPress.
Master Page Basics
The lessons in this section show how to create automatic page elements (such as headers, footers, and page numbers) with master pages, how to store often-used page elements in libraries, how to create templates that streamline the process of creating new documents, how to use palette groups and palette sets to optimize the QuarkXPress user interface, and how to use XTensions® software to expand the capabilities of QuarkXPress.
Library
Libraries offer a convenient way to store and access frequently used page elements such as logos, legal text, and pictures. In this lesson, you’ll create a new library, add items to and remove items from the library, label library entries, and move library entries between projects and libraries.
Projects
In this exercise, you will open a completed QuarkXPress project and examine the master pages and basic structure of the project. You will learn to add elements from the finished cover to the cover master page and change the content to make it easier to update for each new issue.
Palettes
QuarkXPress supports palette groups that combine several palettes into one movable unit. Palette sets store and recall the position and status of all open palettes, palette groups, and libraries. You can easily switch between palette sets with a single menu command or keyboard combination. You’ll learn how to create and manage palettes in this lesson.
Xtensions
XTensions software modules come from Quark and from third-party developers. You’ll learn how to enable and disable XTensions software modules in this lesson.
Style Sheets
QuarkXPress provides two types of style sheets: paragraph style sheets and character style sheets. This lesson shows how to create character style sheets, create paragraph style sheets, and apply style sheets.
Paragraph Formatting
QuarkXPress offers numerous options for controlling the horizontal and vertical spacing of text. In this lesson you will learn horizontal and vertical spacing controls which include: leading, space before and after paragraphs, baseline shift, indents, tracking and kerning.
Special Characters
QuarkXPress provides quick access to every glyph in every font along with easy access to an assortment of special characters. In this lesson you will learn how to insert glyphs in text, save glyphs as favorites, insert special characters, and enable ligatures.
Tabs, Rules and Drop Caps
Rules and drop caps are two ways to enhance typography and call attention to text. This lesson shows how to apply rules and drop caps to selected paragraphs, both manually and through paragraph style sheets.
Hyphenation and Justification
This lesson shows how to create and apply a Hyphenation and Justification specification, insert a discretionary hyphen, and save exceptions to hyphenation rules for specific words.
Text Boxes
This lesson shows how to use the automatic text box, link text boxes, reroute text box links, unlink boxes, and create a text path.
Drawing Tools
In this lesson, you’ll draw lines and boxes using special drawing tools like the freehand Line tool and Bezier Line tool.
Book Features
In this lesson, you’ll create a QuarkXPress book that links eight separate QuarkXPress projects. You’ll learn how different users can modify each QuarkXPress project, and how the updates are tracked in the book palette.
List and Table of content
In this lesson, you’ll use the Lists feature to create a table of contents for the book you created in the “Books” lesson. The Lists feature works across chapters within a book, and you can also use it within single projects.
Index
An index presents occurrences of a word or phrase within a hierarchical structure that makes it easy for readers to find specific information. In this lesson, you’ll gather a few terms within a page publication, and you’ll learn how to organize, update, and format these terms in an index.
Transparency and Drop Shadows
This lesson will demonstrate the transparency features in a story about the new features in QuarkXPress 7 by applying different opacities to various items and text.
Color Management
Anyone who works with printed color pieces is aware of the difficulty of creating a printed piece that matches the way the piece looks on a monitor. In this module, you’ll learn about how QuarkXPress handles color management.
Advanced Pictures
QuarkXPress offers a full suite of graphic features that lets you import pictures in a wide variety of formats and then tune those pictures to work perfectly in your layout. This Lesson introduces you to all of these features.
PDF Output
In this lesson you’ll learn how to create hyperlinks for PDF export, and how to export a couple of different “flavors” of PDF files for different purposes (such as Web distribution and printing).
Shared Content
Learn how to put the same content into two different layouts in the same project. In this lesson, you will learn how to synchronize content so that if anything changes in one layout, the content is automatically updated in the other whether the layouts are Print layouts, Web layouts, or a mixture of both.
Composition Zones
This lesson introduces the key aspects of the Composition Zones feature. You will learn to create a composition Zones item, Work with Composition Zone usage and Link to a composition layout.
Digital Prepress With Adobe InDesign CC
Introducing the Workspace
We will explore the InDesign workspace and tools, application bar, control panel, tools and context menu. We will also cover changing the magnification and navigating with the Hand and Zoom tool.
Getting to know InDesign
You will discover how to make your way around InDesign. The building blocks of an InDesign layout are objects, text and graphics. Layout aids such as guides help with size and placement, and styles let you format page elements automatically.
Setting up a document and working with pages
In this lesson, you will learn how to set-up a new document, design master pages and work with document pages. You will see in this lesson how InDesign’s Text Wrap panel makes selecting a placed photo and applying text wrap a breeze.
Working with objects
InDesign frames can contain text, graphics or color. As you work with frames, you will discover that Adobe InDesign CC provides you a great amount of flexibility and control over your design.
Flowing Text
Adobe InDesign provides methods for flowing short pieces of text into existing frames, creating frames while flowing text, and adding frames and pages while flowing text.
Editing Text
Learn the text editing features of Adobe InDesign which include the ability to search and replace text and formatting, check and correct spelling as you type.
Working with Typography
This lesson shows you how to use paragraph and character styles to help you quickly and consistently format your documents.
Working with Color
This lesson will teach you various options of adding colors to your InDesign document. Learn how to create, save and apply process and spot colors to objects, strokes and text.
Working with Styles
With Adobe InDesign Styles offer a quick, consistent method for formatting documents. Once you create a style and apply it, you can modify the settings and anywhere that style is used, the new style settings will be picked up. Watch and learn!
Importing and Modifying Graphics
You can easily enhance your document with photographs and artwork imported from Adobe Photoshop, Adobe Illustrator, or other graphics applications. If these imported graphics change, InDesign can notify you that a newer version of a graphic is available. Learn how to update and replace imported graphics at any time.
Creating Tables
This lesson shows you how to create, Import and format a table. You will also see how to use Graphics within tables and format text within a table.
Working with Transparency
This lesson shows some of the ways in which transparency can be added to objects using InDesign effect and transparency options.
Printing and Exporting
Adobe InDesign CC provides advanced printing and print preparation controls to manage your print settings, regardless of your output device. Learn how to easily output your work to a laser or inkjet printer, high-resolution film, or a computer to plate imaging device.
Working with Long Documents
This chapter is focused entirely on long document features of InDesign. Using the book feature you can break longer documents into sections and add each section to the Book panel. You can create multiple book files which reference individual InDesign files.
Creating Adobe PDF Files with Form Fields
InDesign CC provides all the tools you need to create simple forms and has the option to use Acrobat to add features and functionality that aren’t available in InDesign.
Creating and exporting an eBook
In this lesson about creating and exporting an InDesign document as an EPUB file that can be viewed on electronic reading devices.
Creating an iPad application
In this lesson we will learn the digital publishing features in InDesign that let you create and preview digital magazines, newspapers, and catalogs that include engaging elements such as 360-degree object rotation and image panoramas and can be displayed on a wide variety of tablets.
Digital Prepress PDF and Pre-flighting with Acrobat
Introducing Adobe Acrobat
First you’ll take a look at some PDFs in Acrobat to get acquainted with the Acrobat 9 interface and to get a feel for electronic document design considerations.
Looking at the Work Area
In this lesson you will learn how to open PDF files and work with Acrobat’s tools and tool bar. Use the navigation pane to jump directly to specific pages in an open document. Change the view of a document in the document pane and explore Organizer, an Acrobat feature designed to help you manage your files.
Creating Adobe PDF Files
You can convert a variety of file formats to Adobe PDF, preserving all the fonts, formatting, graphics, and color of the source file, regardless of the application and platform used to create it. You can create PDFs from blank pages, document files, websites, scanned paper documents, and clipboard content. Learn how to create PDF files in this lesson.
Combining Files in PDF Portfolios
Learn how to assemble multiple files into an integrated PDF Portfolio. You can combine files of different formats, created in different applications, without converting them to PDF.
Enhancing and Editing PDF Documents
You will learn how to move pages with page thumbnails, editing, deleting and renumbering pages. You will also learn to extract and edit images and text using the TouchUp object tool.
Using Acrobat in Professional Printing
In this lesson, you’ll select the appropriate PDF settings file to convert a document to Adobe PDF for high-resolution printing. You will then check a converted file using the Acrobat preflight tools and view its color separations. You will also work with a file that contains transparency, and generate a color-separated proof.
Printing and PDF concepts
In this lesson you will learn the various Proofing concepts like Checking color proofs and also you will learn soft proofing, color Basics, guidelines for specifying colors.
Check out our sample video tutorials